W dzisiejszym artykule dowiesz się jak zainstalować gita na systemie Windows. Procedura instalacji nie jest bardzo skomplikowana, jednak jest dość długa dlatego warto przechodzić poszczególne kroki i etapy instalacji ze zrozumieniem. 🙂
Po co korzystać z gita?
Git jest systemem kontroli wersji, który jest wykorzystywany do przechowywania kopii i różnych wersji kodu źródłowego aplikacji. Pomaga w zarządzaniu projektem, zapanowaniu nad nim, umożliwia pracę zespołową i usprawnia cały proces wytwarzania oprogramowania. Jeżeli chcesz się dowiedzieć więcej na ten temat, zerknij do tego artykułu „Po co Ci GitHub” lub na nasz kanał YT -> TUTAJ.
Pobranie instalatora
Aby rozpocząć proces instalacji, w pierwszej kolejności musisz pobrać instalator ze strony gita. Pobranie powinno rozpocząć się automatycznie po wybraniu systemu operacyjnego. W przypadku gdy tak się nie stanie, wybierz odpowiednią wersję swojego systemu i pobierz instalator ręcznie.
Proces instalacji
Początek instalacji
Po pobraniu instalatora musisz go oczywiście uruchomić. Na początku pojawi się licencja oprogramowania. Po zapoznaniu się z nią, wybierz przycisk Next.
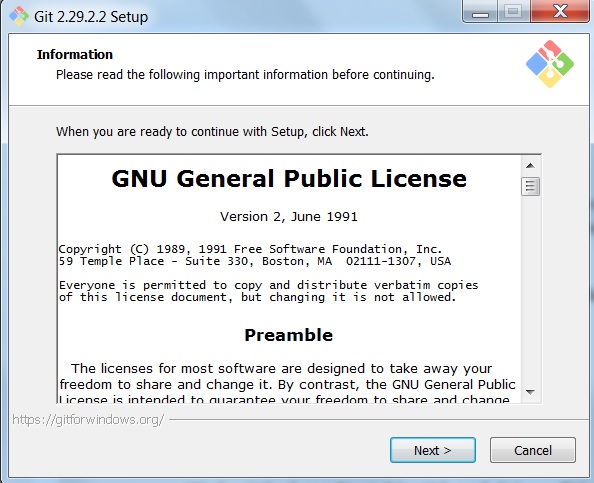
Po zaakceptowaniu licencji pojawi się okno wyboru ścieżki do lokalizacji instalacji. Wybierz, w którym miejscu chcesz aby Git został zainstalowany, a następnie kliknij przycisk Next.
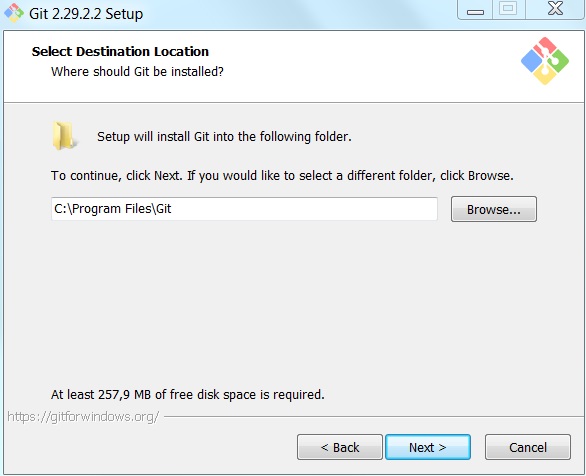
Wybór komponentów
W kolejnym oknie pojawi się wybór komponentów jakie chcesz aby zostały zainstalowane. Do wyboru będziesz mieć następującą listę:
Dodatkowe ikony:
– Na pulpicie – dodatkowa ikona gita na pulpicie.
Integracja z Eksploratorem Windows:
– Git Bash Here – opcja do uruchomienia emulatora powłoki linuxowej dla gita.
– Git GUI Here – opcja do uruchomienia interfejsu graficznego dla gita.
Pozostałe narzędzia:
– Git LFS– mechanizm do optymalizacji dużych plików na repozytorium.
– Powiązanie plików .git – obsługa plików związanych z gitem.
– Powiązanie plików .sh – obsługa plików związanych z warstwą Linuxową.
– Dodatkowe czcionki dla konsoli windowsowej.
– Sprawdzanie aktualizacji gita dla systemu Windowsa.
Po wybraniu odpowiednich komponentów, wciśnij przycisk Next.
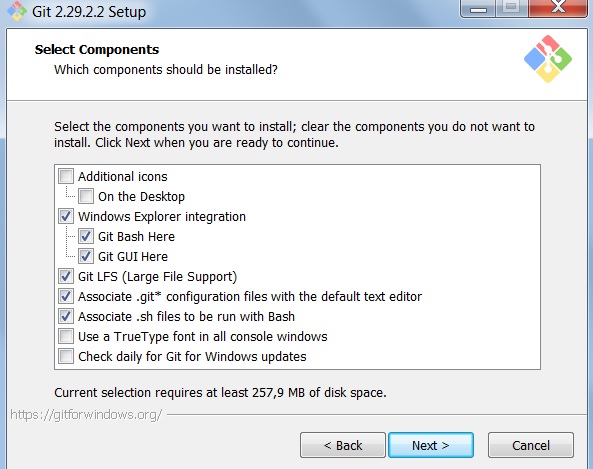
Masz teraz przed sobą wybór katalogu w menu startowym, w którym będą się znajdować komponenty gita. Jeżeli nie chcesz aby powstał taki katalog, wybierz opcję „Don’t create a Start Menu folder„. Po określeniu wyboru, naciśnij przycisk Next.
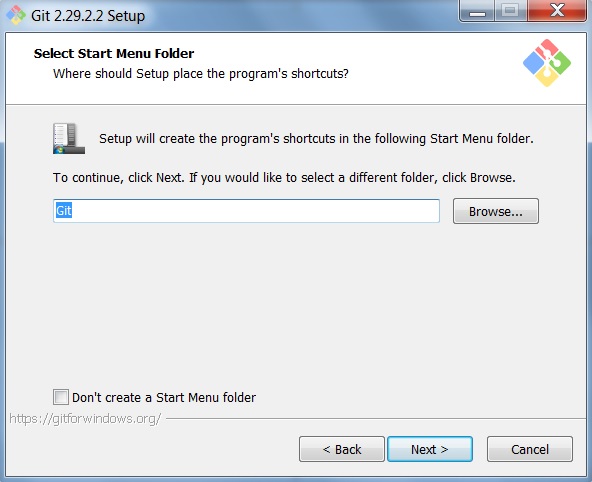
Przyszedł czas na wybór domyślnego edytora tekstowego. Popularną opcją jest Notepad++, jednak instalator posiada wiele dostępnych opcji, a dodatkowo umożliwia wybranie edytora spoza listy. Dokonaj wyboru i idziemy dalej, Next.
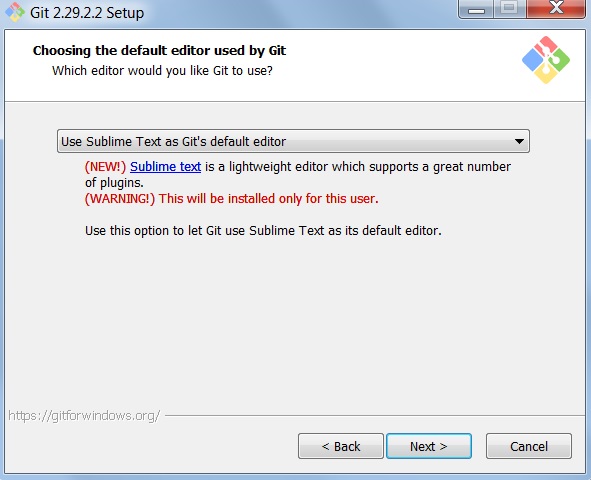
Kolejnym etapem jest wybranie nazwy podstawowej gałęzi dla nowych repozytoriów. Domyślną nazwą, zaproponowaną przez instalator jest opcja master. Ta nazwa jednak niebawem zostanie zmieniona i nie będzie używana, dlatego jest możliwość jej zmiany i ustalenia „po swojemu” już teraz. Tak jak można zaobserwować w treści komunikatu, najczęściej nadawane nazwy to: main, trunk, development. Jest tutaj co prawda dowolność, jednak warto stosować powszechne praktyki i wybrać jedną z propozycji. Po określeniu nazwy, przycisk Next.
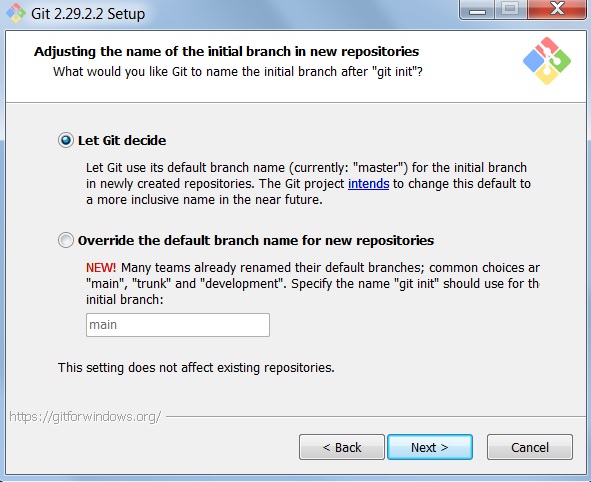
Dostęp do poleceń
Następny krok, to określenie dostępu do poleceń gitowych przez różne programy. Są dostępne dla nas 3 opcje:
– Używanie gita tylko z powłoki Bash.
– Dodanie gita do zmiennych środowiskowych i dostęp do poleceń gita przez inne programy – opcja zalecana.
– Dodanie poleceń Gitowych i Unixowych do systemu (co może skutkować nadpisaniem poleceń Windowsowych).
Wybierz odpowiednią i naciśnij Next.
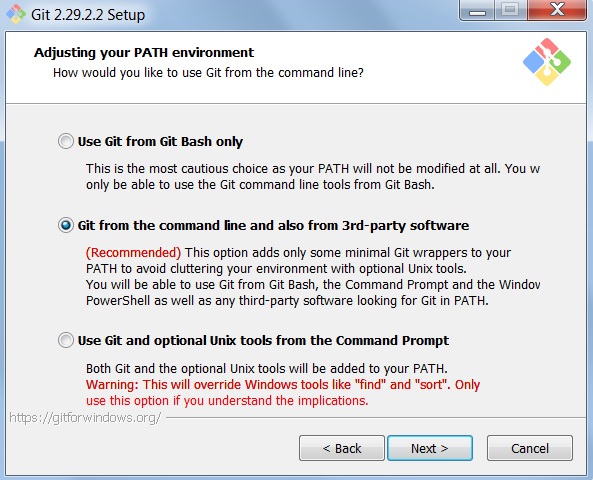
Na tym etapie wybiera się sposób weryfikacji certyfikatów jeżeli chodzi o połączenia HTTPS. W standardowej instalacji, prawdopodobnie interesuje Cię pierwsza opcja, która korzysta z ca-bundle.crt.
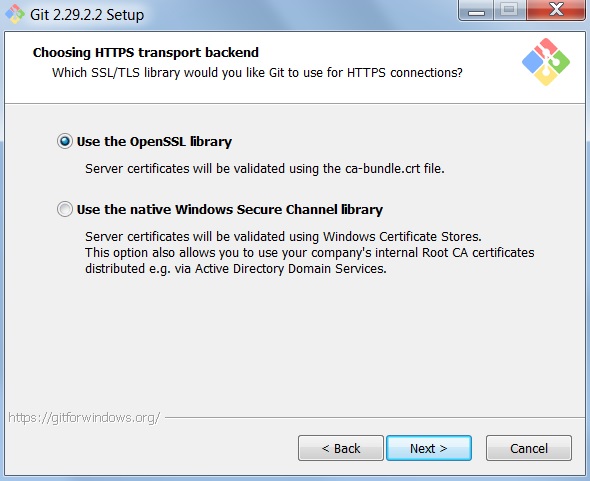
Czas na wybór stylowania i określania końca linii. Pierwsza opcja jest zalecana dla systemu Windows. Umożliwia bezproblemowe korzystanie z gita na różnych systemach operacyjnych, w ramach jednego repozytorium. Druga „kropeczka” jest zalecana dla systemów typu Unix i projektów dla różnych SO. Ostatnia możliwość posiada wyłączoną opcję analizy końca linii, dlatego jest niezalecana dla środowisk z różnymi systemami operacyjnymi.
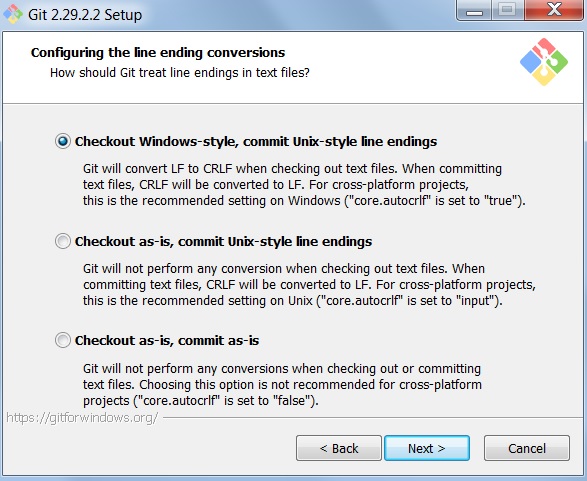
To jest ten momen, w którym można wybrać emulator terminala Git Bash! Dostępne są 2 opcje:
– MinTTY – opcja domyślna, zalecana. Wspiera np. zmianę rozmiaru okna i czcionkę Unicode.
– cmd.exe – domyślna konsola dla systemu Windows. Posiada wiele ograniczeń związanych, np. ze wspomnianą wcześniej zmianą rozmiaru okna i ograniczoną długość obszaru zwijania tekstu.
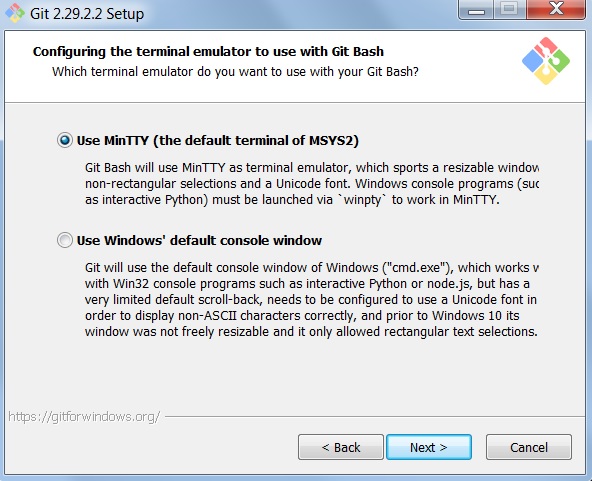
Teraz przyszedł moment na wybranie, jakie polecenia gitowe mają się wywołać podczas pobierania zmian z aktualnej gałęzi. Są do wyboru trzy opcje:
– fast-forward or merge – pobranie zmian do gałęzi, jeśli jest taka możliwość. Jeżeli takiej możliwości nie ma, stworzenie migracji zmian – zalecana, domyślna opcja.
– Rebase – przeniesienie lokalnych zmian do tymczasowej lokalizacji i pobranie zmian z gałęzi.
– Only ever fast-roward – możliwość pobrania tylko poprawnej (nieskonfliktowanej) wersji kodu.
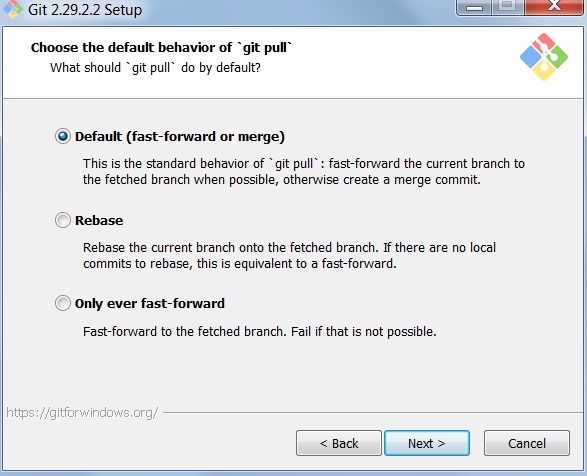
Kolejny etap, to możliwość zainstalowania oprogramowania wspierającego procesy autoryzacyjne powiązane z gitem. Warto korzystać i testować nowe rozwiązania, więc można rozważyć pozostawienie opcji zaznaczonej.
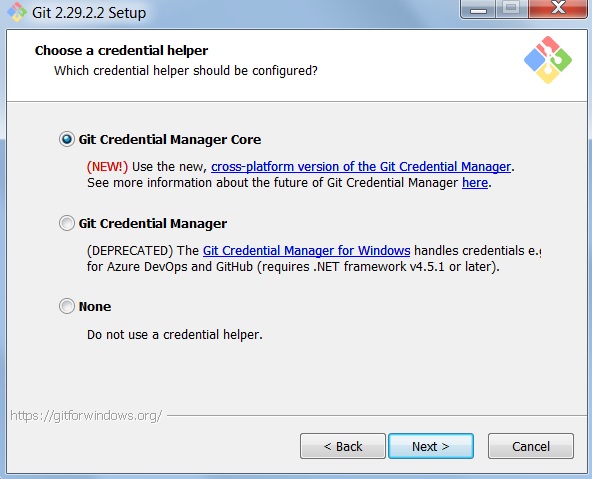
Dodatkowe opcje
Czas na wybór dodatkowych opcji:
– Zezwolenie na przechowywanie plików systemowych w pamięci podręcznej, tzw. Cache – opcja zalecana, może znacznie zoptymalizować i przyspieszyć pracę.
– Pozwolenie na dowiązania symboliczne.
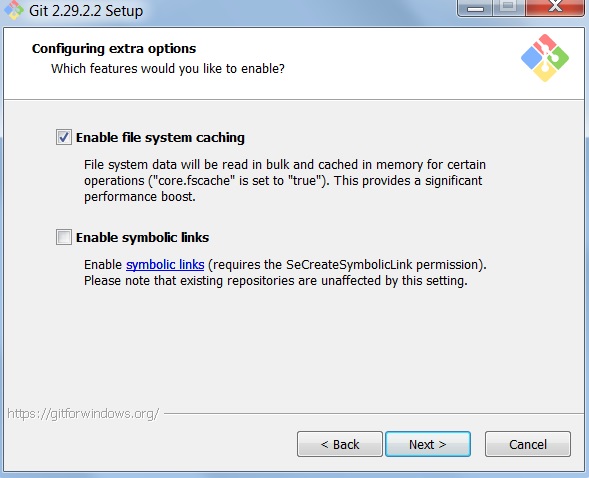
Instalacja
Kolejny etap, to możliwość wyboru opcji wsparcia dla eksperymentalnej, pseudo konsoli. Pozostał ostatni krok, przycisk Install.
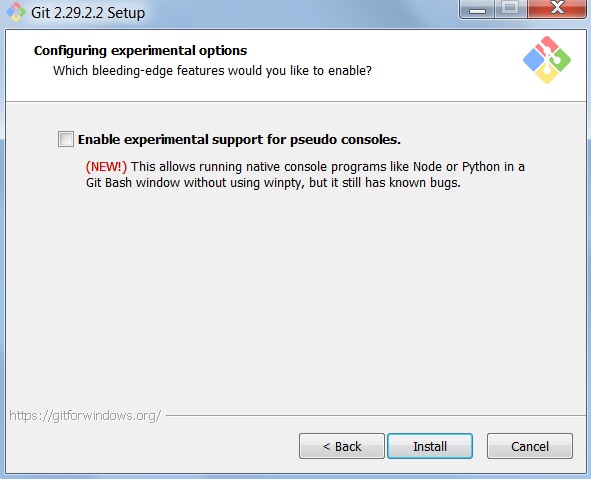
Po długiej batalii, w końcu nadszedł oczekiwany czas instalacji.
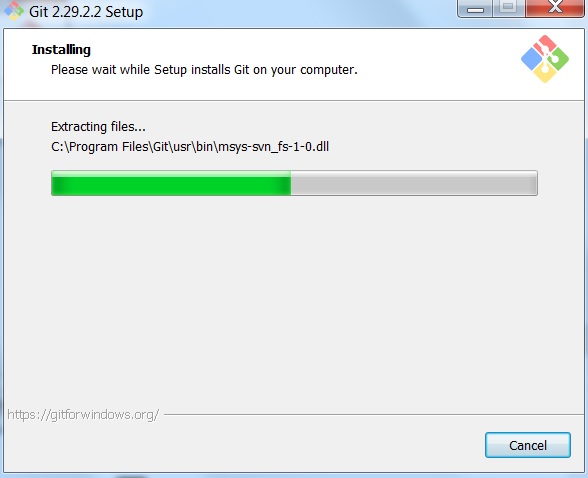
Po zainstalowaniu wszystkich komponentów pojawi się okno zakończenia instalacji. Na tym etapie możesz wybrać opcję uruchomienia konsoli Git Bash oraz wyświetlić dodatkowe informacje o aktualnej wersji gita.
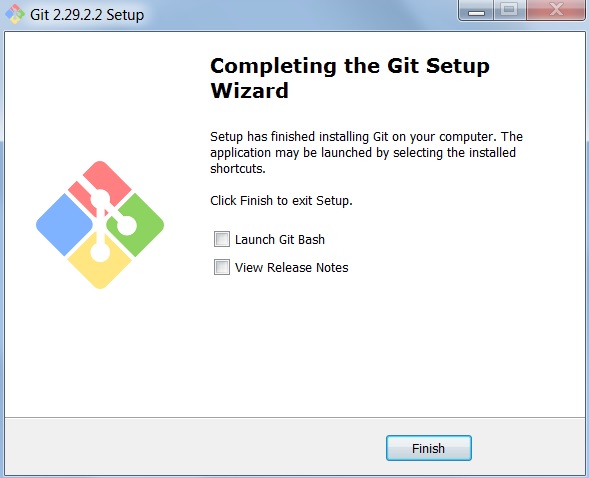
Sprawdzenie instalacji
Na koniec, po uruchomieniu konsoli Git Bash, możesz sprawdzić czy instalacja się powiodła, wpisując polecenie: git version. W rezultacie powinien pojawić się wpis z aktualną, zainstalowaną wersją.
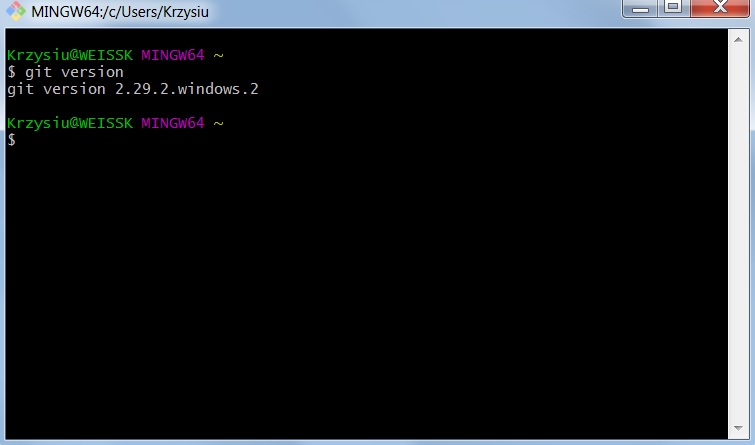
Zakończenie
Udało się! Przebrnęliśmy przez dość długi proces instalacji. Mam nadzieję, że opisane kroki były dla Ciebie zrozumiałe i instalacja przebiegła bez problemów.
Dziękuję Ci za poświęcony czas
Jeżeli chcesz być na bieżąco z artykułami i jesteś ciekawy co będzie dalej, daj lajka na naszym profilu FB, a przede wszystkim zapisz się do newslettera! Nie zapomnij również o naszej, prężnie rozwijającej się, grupie na Discordzie. Spodobał Ci się artykuł? Może zaciekawią Cię inne wpisy na naszym blogu. Pamiętaj, że można nas znaleźć również na YouTube!
Pozdrawiam i życzę miłego dnia! 🙂
