Nie wiesz jak zainstalować program XAMPP? W tym artykule dowiesz się czym jest to oprogramowanie, jak je zainstalować i jak sprawdzić czy działa poprawnie.
Powyższe informacje znajdziesz również w pierwszym filmie z serii „Budujemy prosty sklep”, na naszym kanale YouTube.
Czym jest XAMPP?
Jest to oprogramowanie, które umożliwia skonfigurowanie kilku lokalnych usług, np. serwer webowy Apache lub bazę danych MySQL. Przydaje się w sytuacji, gdy potrzebujesz uruchomić aplikację WWW na swoim komputerze. XAMPP to program darmowy, który działa na systemach Windows, Linux oraz OS X.
Instalacja
Oprogramowanie znajdziesz na stronie producenta. Jako, że korzystam z systemu Windows, opiszę przypadek instalacji na tym właśnie systemie.

Wybierz odpowiednią wersję dla swojego systemu, pobieranie powinno rozpocząć się automatycznie. Następnie uruchom pobrany instalator, a po pojawieniu się okna instalatora, naciśnij przycisk Next.
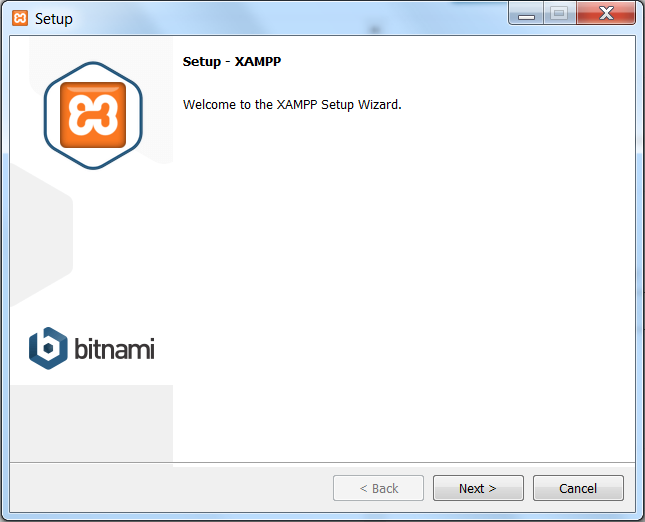
W kolejnym etapie wybierz komponenty, z których będziesz korzystać i ponownie naciśnij przycisk Next. Do wyboru będziesz mieć następującą listę:
Serwery:
– Apache – serwer WWW;
– MySQL – serwer bazy danych;
– FileZilla FTP Server – serwer FTP;
– Mercury Mail Server – serwer poczty elektronicznej;
– Tomcat – kontener aplikacji webowych;
Interpretery języków programownia:
– PHP;
– Perl;
Narzędzia:
– phpMyAdmin – narzędzie do zarządzania serwerem bazy danych;
– Webalizer – analizator logów serwera;
– Fake Sendmail – narzędzie do obsługi poczty elektronicznej;
Jeżeli potrzebujesz uruchomić projekt bazujący na technologii PHP i bazie danych MySQL, proponuję wybrać następujące opcje.
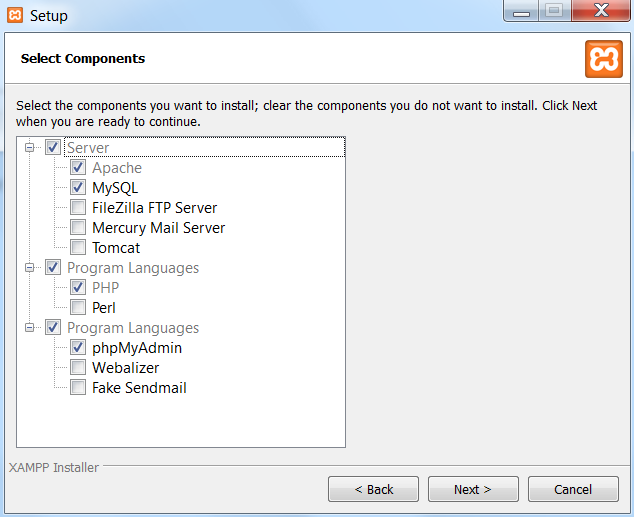
Po dostosowaniu komponentów do swoich potrzeb, w kolejnym oknie pojawi się okno z wyborem ścieżki do katalogu instalacji i wybór języka oprogramowania.
Na twojej drodze pojawi się jeszcze okno z możliwością decyzji, czy chcesz poczytać o firmie Bitnami. Klikaj Next i poczekaj, aż oprogramowanie się zainstaluje.
Na końcu procesu instalacji, może pojawić się komunikat z prośbą o zezwolenie na dostęp aplikacji do sieci (jeżeli korzystasz z zapory sieciowej). Jeśli wszystkie kroki zostały zrealizowane, powinien pojawić się końcowy ekran instalacji. Wybierz przycisk Finish i tym samym zakończ instalację oprogramowania.
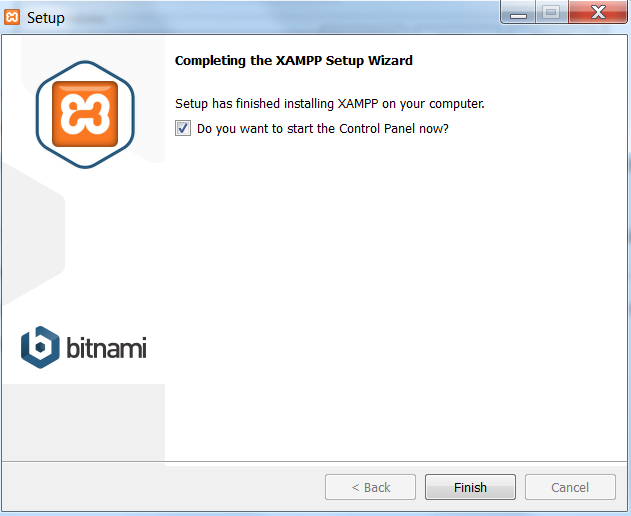
Jak przetestować?
Po zainstalowaniu i uruchomieniu XAMPPa, pojawi się panel kontrolny. Będzie on posiadał komponenty, które zostały przez Ciebie wybrane podczas procesu instalacji. U mnie to wygląda tak jak poniżej. 🙂
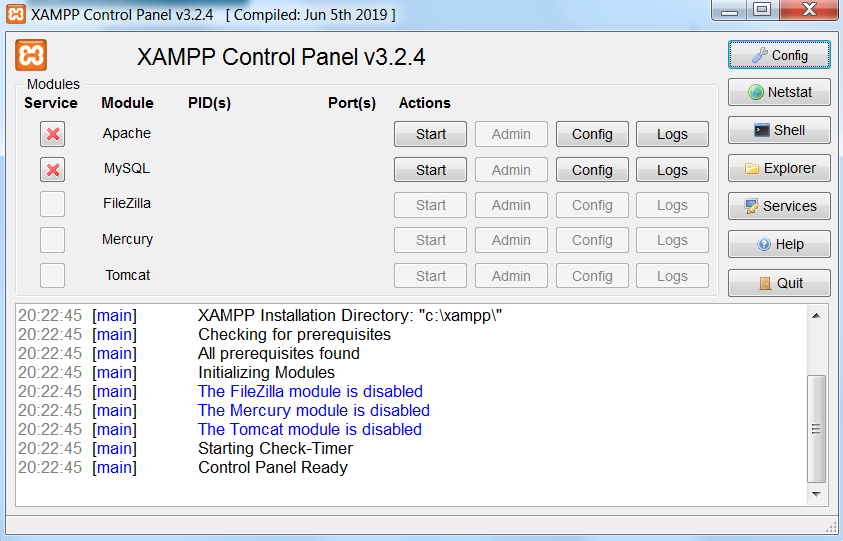
Do wystartowania usług, wybierz przyciski Start, tuż przy zainstalowanych modułach. Gdy usługi zostaną uruchomione, w kolumnie PID(s) pojawią się numery procesów pod jakimi działają, a w kolumnie Port(s) – na jakich portach nasłuchują.
Akcja Log umożliwi zajrzenie do logów usługi i zweryfikowanie jej działania, a Config pozwoli na przejście do plików konfiguracyjnych usług.

Apache
W bardzo szybki sposób możesz zweryfikować czy serwer Apache uruchomił się poprawnie. Wystarczy, że wejdziesz poprzez przeglądarkę na stronę localhost. Pamiętaj, że jeżeli serwer działa na porcie 80, nie musisz wpisywać go do adresu URL. W innym przypadku musi zostać uwzględniony, np. localhost:81.
Jeżeli wszystko działa poprawnie, w rezultacie serwer przekieruje Cię na stronę startową XAMPPa.
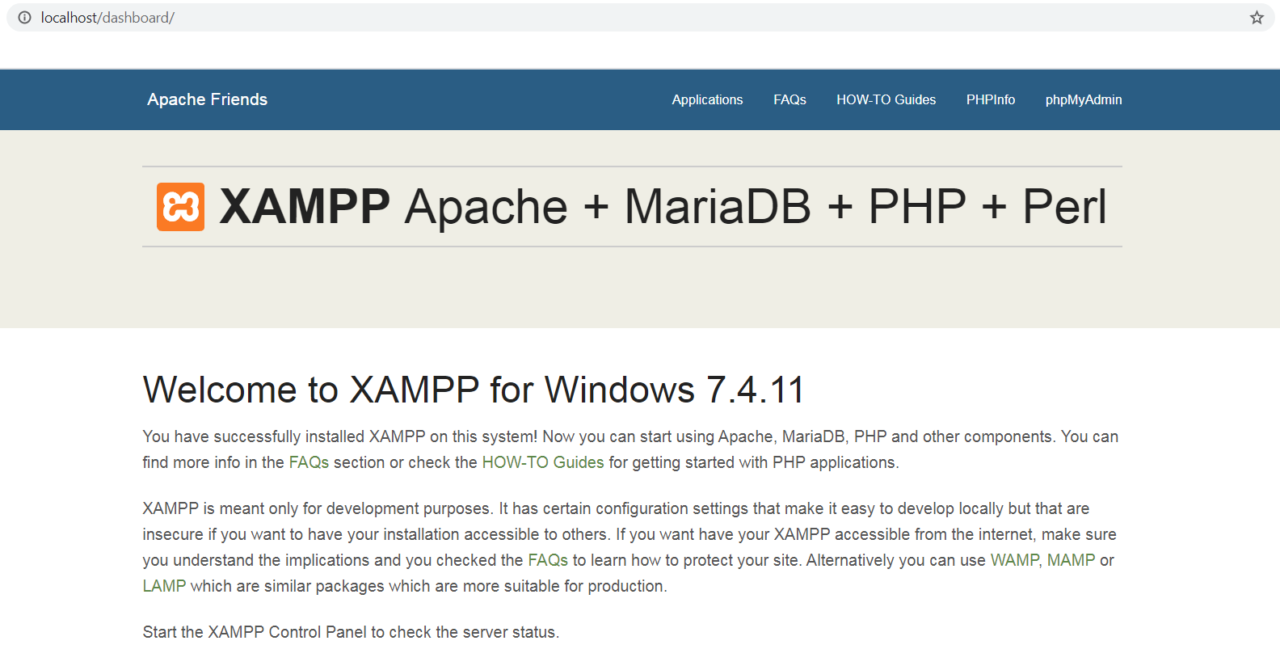
UWAGA: Zdarzają się sytuacje, w których występują konflikty na różnych portach. Często pojawiającym się przypadkiem jest oprogramowanie Skype, które działa na porcie 80. Rozwiązaniem jest zamknięcie problemowej aplikacji i uruchomienie Apache lub zmiana portu usługi. Jak to zrobić? Przejść przez akcję Config do pliku httpd.conf i zmodyfikować w nim port 80 na inny, wybrany przez Ciebie.
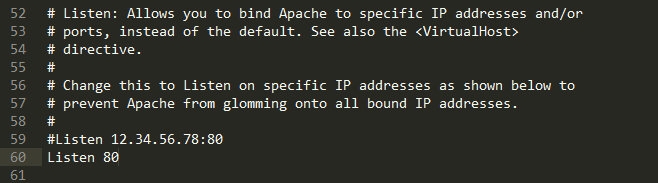
Po zapisaniu pliku koniecznie zrestartuj usługę!
phpMyAdmin i MySQL
Do zweryfikowania poprawnie uruchomionej usługi MySQL, wystarczy wejść poprzez przeglądarkę na adres URL: localhost/phpmyadmin. W efekcie powinna załadować się strona z dostępem do panelu administracyjnego serwera bazy danych.
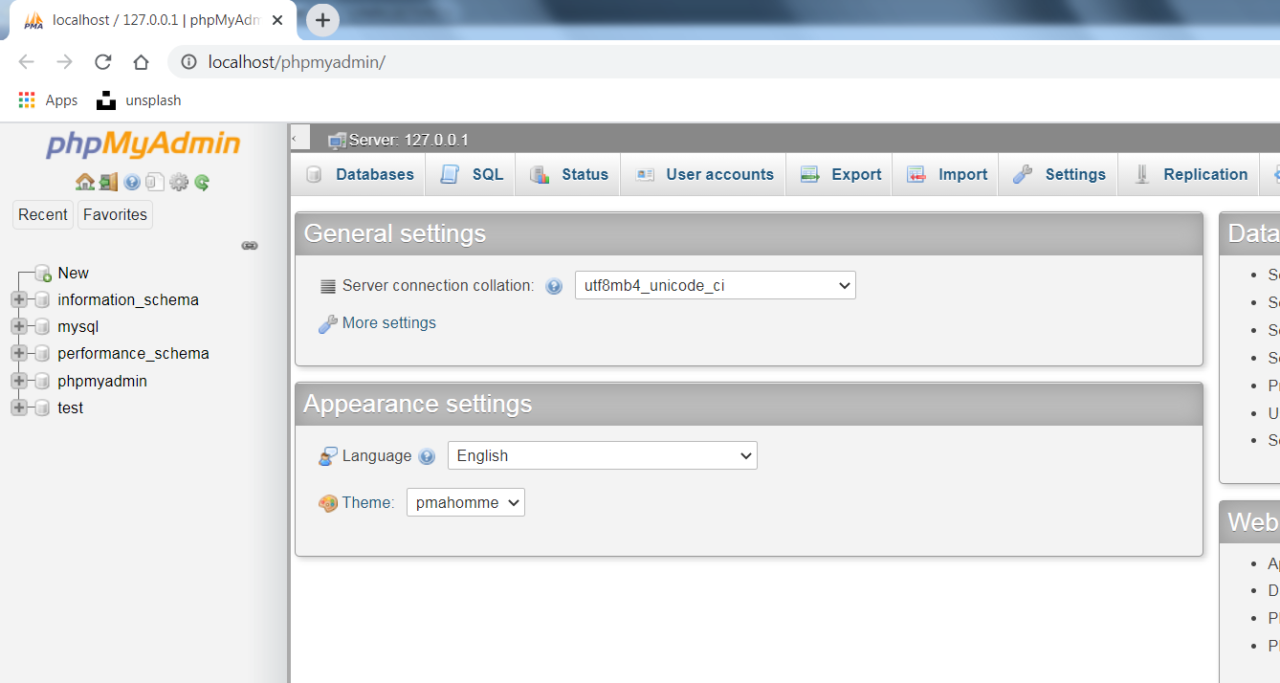
To wszystko jeżeli chodzi o instalację i uruchomienie programu XAMPP. Jeśli chcesz wiedzieć w jaki sposób serwer Apache i baza danych MySQL mogą zostać wykorzystane w praktyce, koniecznie zajrzyj na nasz kanał YouTube!
Dziękuję Ci za poświęcony czas
Jeżeli chcesz być na bieżąco z artykułami i jesteś ciekawy co będzie dalej, daj lajka na naszym profilu FB, a przede wszystkim zapisz się do newslettera! Nie zapomnij również o naszej, prężnie rozwijającej się, grupie na Discordzie. Spodobał Ci się artykuł? Może zaciekawią Cię inne wpisy na naszym blogu. Pamiętaj, że można nas znaleźć również na YouTube!
Pozdrawiam i życzę miłego dnia! 🙂
