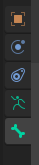Tydzień temu na warsztat wzięliśmy modelowanie „Sticky Man’a” i pogłębianie wiedzy z Blendera. Pamiętasz może jak wspominałem, że już niebawem dowiesz się jak wprowadzić postać w ruch? To jest ten moment! Dzisiaj tchniemy cząstkę życia w naszego bohatera, która umożliwi zginanie kończyn i ruch, co w rezultacie pozwoli na utworzenie krótkiego video i pokaże jak wygląda animacja postaci. Start projektu, 3… 2… 1… klaps i akcja!
Szkielet w modelu
Pierwsza kość
Od czego zacząć? Najlepiej od początku, a w tym przypadku od pierwszej kości. Pamiętasz jak dodawałeś obiekty do modelu w poprzednim poradniku? W podobny sposób możesz dodać kości: Add -> Armature.
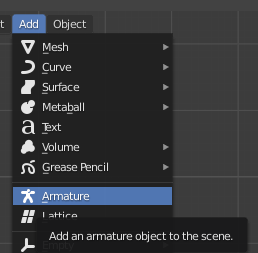
Wynikiem tego jest pojawienie się kości pod postacią. Może się okazać, że jest ona mało widoczna, dlatego ustaw widok w trybie siatki oraz zaznacz pole Z przodu (z ang. „In Front”). Zrobisz to w sekcji ustawień obiektu, w zakładce „Viewport Display”, po prawej stronie.
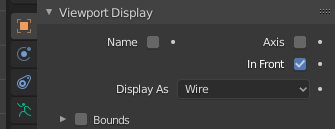
Masz już pierwszy krok za sobą, czas na kolejne! Ale zanim pójdziesz dalej, sprzedam Ci sztuczkę, która ułatwi Ci pracę. Zmień widok z trybu obiektu na tryb edycji. Dzięki temu będziesz w stanie dodawać kolejne elementy szkieletu przy pomocy jednego klawisza, E.
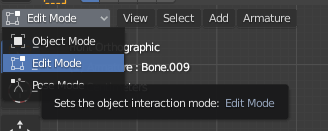
Kości zostały rzucone!
Zmieniłeś tryb widoku? To ruszamy dalej. W poprzednim wpisie podałem Ci kilka przydatnych skrótów klawiszowych. Wykorzystaj teraz jeden z nich – Shift + D. Pozwoli Ci na umieszczanie kolejnych kości w miejscu gdzie jest tułów bohatera.
Zlokalizuj i zaznacz „ogon” istniejącej kości oraz naciśnij przycisk E. W rezultacie pojawi się kolejna, która będzie połączona z tą zaznaczoną. Uzupełnij w ten sposób szkielet o kości szyi, głowy, ręki i nogi. Miej na uwadze, że teraz interesuje nas tylko prawa strona modelu. Poniżej umieszczam przykład, który ja zrealizowałem.
Pamiętaj! W każdej chwili możesz użyć przycisków, które umożliwiają:
- G – zmianę pozycji postaci,
- R – obracanie postaci,
- S – skalowanie postaci.
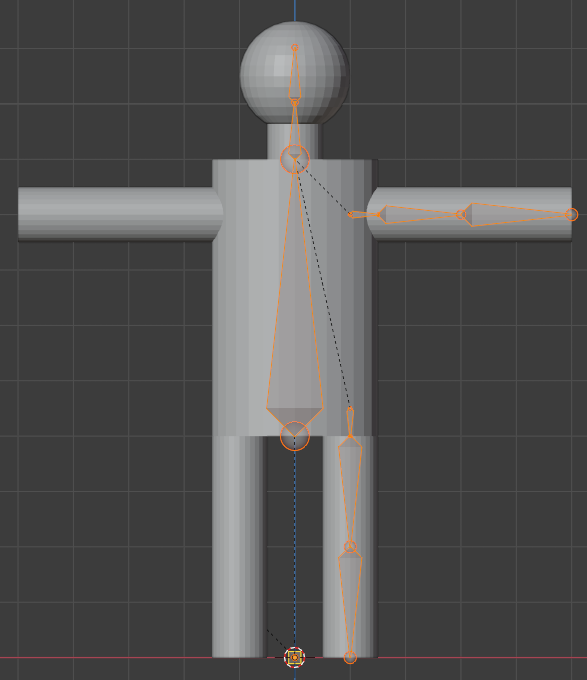
Kości łączcie się!
Zauważ, że w moim przykładzie, kość tułowia jest połączona z kością nogi oraz ręki. Jest to potrzebne do połączenia szkieletu w całość. Bez tego ręce i nogi byłyby niezależne od reszty ciała i nie byłoby możliwe przeprowadzenie pełnej animacji.
Połączenia dodaje się w bardzo prosty sposób. Zaznacz kość ręki, wciśnij Shift i zaznacz kość tułowia. Następnie postępuj zgodnie z sekwencją przycisków: PPM -> Parent -> Make -> Keep Offset.
Nadajemy nazwy
Możesz się teraz zastanawiać dlaczego cały czas pracujemy na prawej części modelu… Odpowiedź jest bardzo prosta, użyjemy funkcji odbicia lustrzanego i lewa strona zrobi się sama, magia! 😎
Żeby się to udało, każda kość z naszego połowicznego szkieletu musi zostać nazwana. Zerknij na prawą stronę interfejsu, w ustawieniach obiektu przejdź do zakładki kości i zmień jej nazwę. Uwaga! Kości ręki i nogi informują w nazwie, iż jest to fragment konkretnej strony, np. Hand.L.001. Miej na uwadze, że postać jest obrócona w Twoją stronę.
Odbijamy szkielet w lustrze
Gdy już nadasz nazwę wszystkim kościom z prawej części szkieletu, możesz w łatwy sposób dodać lewą stronę. Zaznacz kursorem kości, które chcesz sklonować – podpowiem, że powinna to być ręka i noga, a następnie wybierz w menu:
Armature -> Symmetrize.
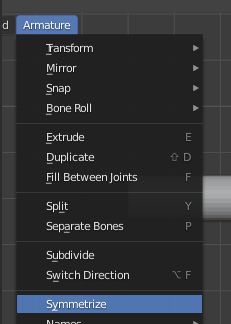
Efekt przed i po powinieneś uzyskać zbliżony do poniższego. 🙂
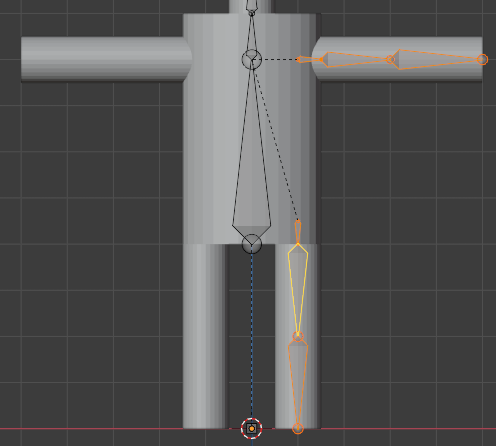
Przed 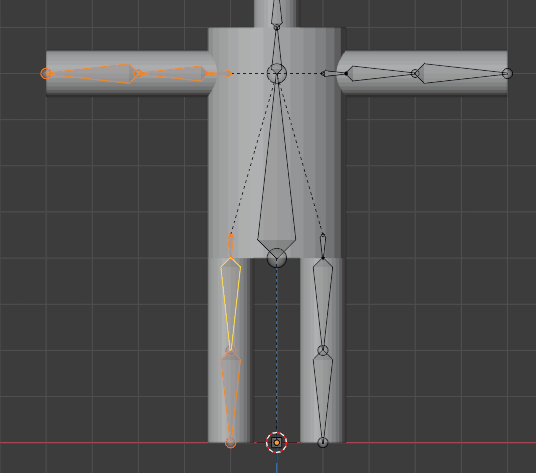
Po
Model + szkielet
No dobrze, mamy model i mamy szkielet. Musimy teraz połączyć te dwa elementy ze sobą, aby stworzyły całość. Do tej pory były to poniekąd osobne byty, które dzieliły wspólną przestrzeń.
- Zaznacz wszystkie części modelu (bez kości).
- Użyj skrótu Command + J.
- Zaznacz model, następnie z Shiftem zaznacz szkielet.
- Wyklikaj sekwencje: PPM -> Parent -> With_Automatic Weights.
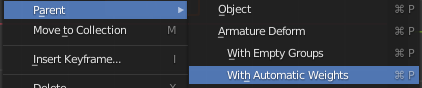
Brawo! Połączyłeś właśnie model ze szkieletem. Dzięki temu będziesz mógł nagrać postać w ruchu. 🙂
Animacja postaci
Mamy model, mamy szkielet, czas na ruch! Polecam Ci zerknąć na ten video tutorial, ja natomiast postaram się opisać to w najprostszy sposób.
Pierwszy kadr
Zacznijmy od prostego ruchu kości. W tym celu przejdź w Tryb Pozycji (z ang. „Pose Mode„), tak jak poniżej.
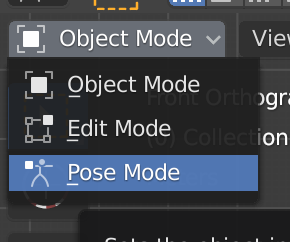
Kolejnym krokiem jest przejście do zakładki animacji, gdzie ustawia się kolejne klatki na osi czasu. To w tym miejscu definiujesz co i w jakiej kolejności będzie wykonywał Twój bohater.
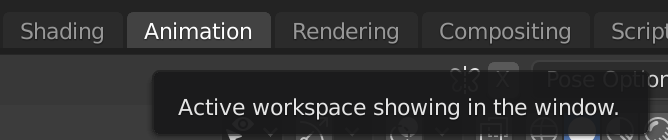
Do pierwszego kadru musisz zaznaczyć cały model + szkielet. Wciśnij przycisk I, w rezultacie pojawi się lista opcji. Opisują one jakie czynniki będą brane pod uwagę przez program, podczas animacji postaci. Polecam Ci wybrać opcję LocRotScale co sprawi, że Blender wychwyci zmiany bohatera w pozycji, obrocie oraz wielkości zaznaczonych elementów. Po wybraniu powyższej opcji powinieneś ujrzeć pierwszą ramkę.
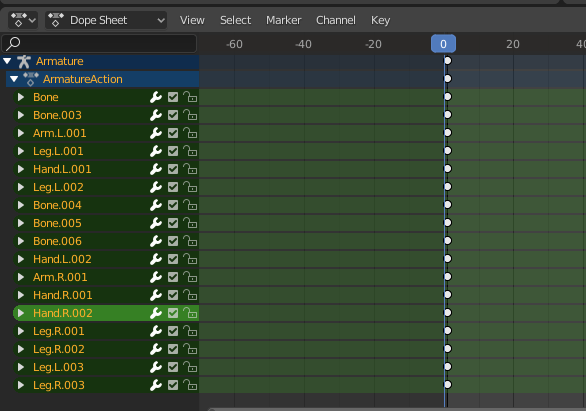
Klatka po klatce
Zerknij przez chwilą na powyższe zdjęcie. Na górnej osi możesz zauważyć numery klatek. Proces ruchu wygląda następująco. Wybierasz numer klatki, następnie zaznaczasz wybraną kość i wprowadzasz zmiany w układzie postaci, wykorzystując opcję obrotu (przycisk R). Zwróć uwagę, że podczas obrotu kością porusza się cały model. To dlatego, że zrobiłeś połączenie między kośćmi kończyn a tułowia.
Pobaw się różnymi układami kończyn i spróbuj uzyskać efekt zbliżony do mojego, który odzwierciedla stan postaci w spoczynku.
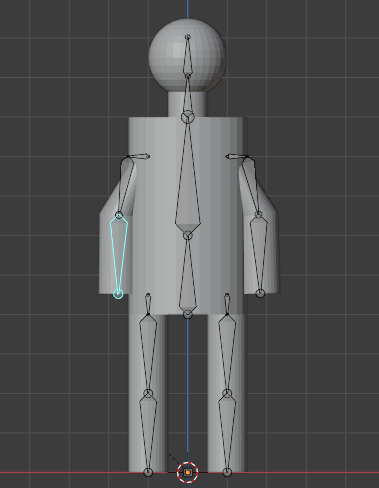
Po ustawieniu bohatera, powtórz czynności z etapu „Pierwszy kadr” dotyczących zapisania ramki. Dzięki temu nowy układ postaci pojawi się w wybranej przez Ciebie klatce.
Na pasku kadrów pojawią się modyfikacje obrazujące, które elementy zmieniły się między klatką pierwszą, a tą nowo dodaną.
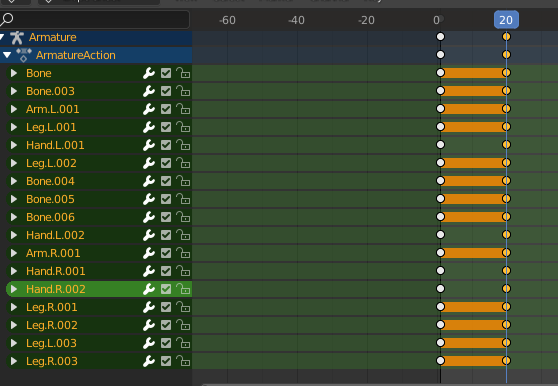
Zwróć uwagę, że Blender sam wypełnił zakres klatek pomiędzy 0, a wybraną (w moim przypadku 20). Dzięki temu, twórca nie musi ustawiać postaci kadr po kadrze, w rezultacie oszczędzając duuuużo czasu.
It’s alive! 😮
Nie pozostaje nic innego, jak powtórzyć czynności z poprzedniego etapu dodając kolejne kadry i tworząc animację postaci. Dodawanie kolejnych klatek możesz sobie ułatwić poprzez opcję kopiowania (Shift + D) poprzednich.
Wskazówka: Zrób przerwę między kadrem w spoczynku, a ruchem. Będzie to kluczowe podczas wykorzystania bohatera w Unity. Więcej opowiem w kolejnym wpisie.
Efekt końcowy Twojej pracy powinien być zbliżony do poniższego.
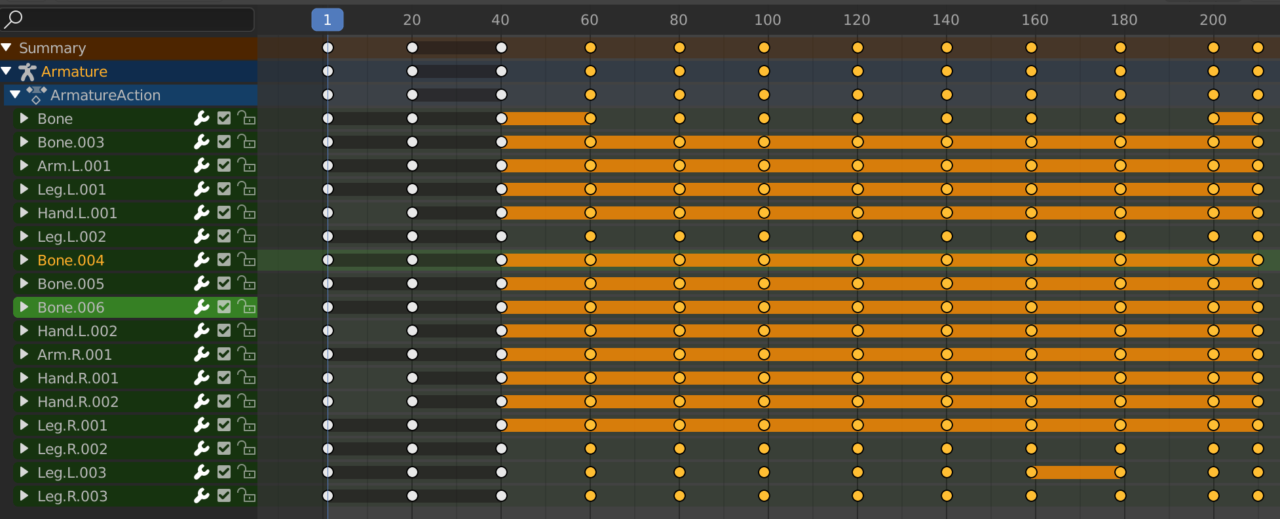
Na zakończenie nie pozostaje nic innego jak sprawdzić wynik swojej pracy i wcisnąć magiczny przycisk Play, który ożywi postać!
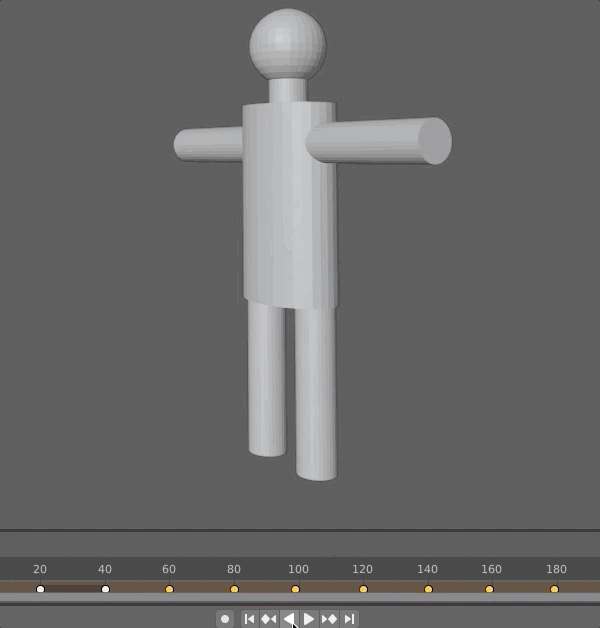
Widzisz jakie to proste? Mam nadzieję, że przedstawiłem to wystarczająco jasno i czytelnie, dzięki czemu udało Ci się wprowadzić postać w ruch. Gdybyś miał z czymkolwiek problem, napisz komentarz a postaram się pomóc i rozwiać wątpliwości. 🙂
Dziękuję Ci za poświęcony czas
Jeżeli chcesz być na bieżąco z artykułami i jesteś ciekawy co będzie dalej, daj lajka na naszym profilu FB, a przede wszystkim zapisz się do newslettera! Spodobał Ci się artykuł? Może zaciekawią Cię inne wpisy na naszym blogu.
Pozdrawiam i życzę miłego dnia! 🙂