Poprzednio pisałem, że chciałbym Cię wprowadzić w podstawy tworzenia gier. Nie jestem specjalistą i sam niedawno zaczynałem, ale dzięki temu wiem co sprawiło mi dużo problemu, jakich informacji jest mało w sieci i na co zwrócić uwagę podczas nauki. Podstawy Blendera wprowadzą Cię w tworzenie modeli 3D, a następnie wykorzystywanie ich w silniku Unity. Polecam Ci ten video kurs, który był dla mnie dużym wsparciem na początku mojej przygody.
Instalacja programu
Instalacja narzędzia nie jest skomplikowana, ponieważ wystarczy wejść na stronę blender.org i w sekcji Download wybrać wersję odpowiednią dla swojego systemu operacyjnego. Proces instalacji programu nie wyróżnia się niczym specjalnym, dlatego spokojnie dasz sobie radę. Po zainstalowaniu oprogramowania, uruchom go. Na początku zajmiemy się modelowaniem postaci typu „sticky man”, czyli patyczaka 🙂
Przestrzeń robocza
Na początek dodaj nowy projekt, w rezultacie powinieneś uzyskać na ekranie sześcian z kamerą i oświetleniem. Nie będzie on nam potrzebny, dlatego najedź na sekcję wyboru widoku z prawej, górnej strony ekranu i wybierz perspektywę z osi Y. W kolejnym kroku zaznacz wszystkie obiekty, naciśnij PPM i wybierz Delete. Cały proces zobrazowałem poniżej, zobacz.
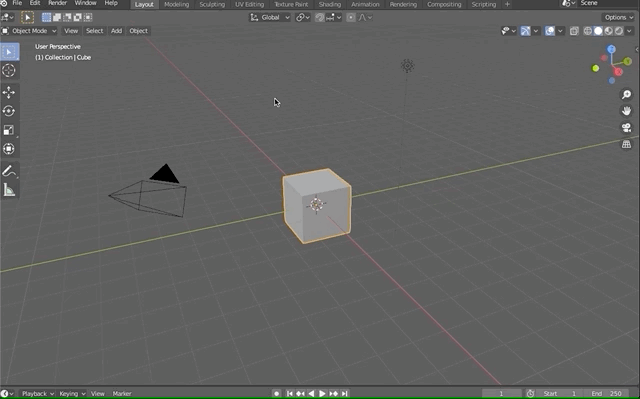
Pierwszy obiekt
Pamiętaj że to są podstawy Blendera, nie chcemy utrudniać sobie startu, dlatego korzystam z prostych narzędzi programu i pracuję nad prostym modelem. „Patyczak” zbudowany będzie z cylindrów i kuli. Cylinder dodaje się w następujący sposób: Add -> Mesh -> Cylinder.
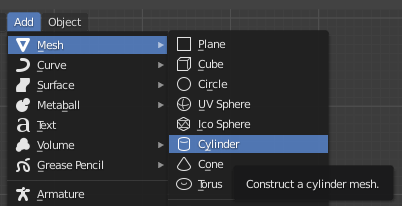
Pozycją i rozmiarem obiektu można zarządzać dwojako. W pierwszej opcji robi się to ręcznie poprzez zaznaczenie, przesuwanie i rozciąganie obiektu, podczas gdy w drugiej możliwości wykorzystuje się panel z ustawieniami parametrów, patrz poniżej.
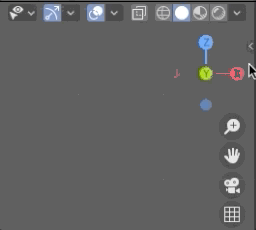
Klonowanie obiektów
Ze względu na fakt, że dodawanie wielu obiektów tego samego typu poprzez sekcję Add mogłoby by być męczące, jest opcja pójścia na skróty! Zaznacz obiekt, który chcesz sklonować i użyj kombinacji klawiszy Shift + D. Kilka sekund i obiekt jest dodany 🙂
Budowanie postaci
Tułów i kończyny
Wykorzystując cylindry uformuj tułów postaci i jej kończyny. Współrzędne obiektów z mojego modelu umieszczam poniżej, dzięki temu możesz je spokojnie skopiować co ułatwi i znacznie przyspieszy Twoją pracę.
L – Location, R – Rotation, S – Scale.
Jeżeli dane współrzędne nie są podane, oznacza to wartość 0.
- LX: 1m, LZ: 1m, SX: 0.5, SY: 0.5, SZ 1.0
- LX: 1m, LZ: 3m, SX: 0.5, SY: 0.5, SZ 1.0
- LX: -1m, LZ: 1m, SX: 0.5, SY: 0.5, SZ 1.0
- LX: -1m, LZ: 3m, SX: 0.5, SY: 0.5, SZ 1.0
- LZ: 6.5m, SX: 1.5, SY: 1.0, SZ 2.5
- LX: 2m, LZ: 8m, RY: 90, SX: 0.5, SY: 0.5, SZ 1.0
- LX: 4m, LZ: 8m, RY: 90, SX: 0.5, SY: 0.5, SZ 1.0
- LX: -2m, LZ: 8m, RY: 90, SX: 0.5, SY: 0.5, SZ 1.0
- LX: -4m, LZ: 8m, RY: 90, SX: 0.5, SY: 0.5, SZ 1.0
- LZ: 9m, SX: 0.5, SY: 0.5, SZ 1.0
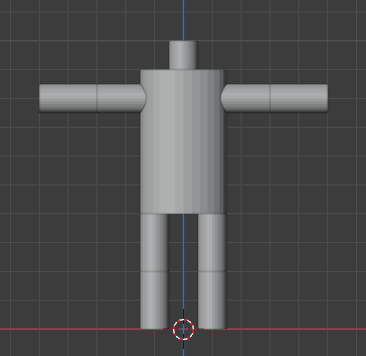
Głowa
Skoro podstawę modelu już mamy, musimy zająć się głową. Do tego celu wykorzystamy obiekt kuli. Dodaje się go podobnie jak cylinder, tj.: Add -> Mesh -> UV Sphere. Moje współrzędne dla kuli, to:
- LZ: 10.5m, SX: 1.0, SY: 1.0, SZ 1.0
Efekt końcowy
Po wykonaniu wszystkich kroków powinieneś uzyskać efekt zbliżony do poniższego. „Patyczak” został zamodelowany!

Koniec części pierwszej
Na tym zakończymy modelowanie postaci. W kolejnym wpisie będziemy kontynuować podstawy Blendera, a przede wszystkim pokażę Ci jak „ożywić” model, dodając szkielet oraz animacje. Myślę, że będzie ciekawie 🙂
Ściąga skrótów
Poniżej ściąga z ważnymi skrótami klawiszowymi. Pamiętaj, że ja działam na systemie MacOS, dlatego w systemie Windows mogą być pewne różnice.
- Shift + S -> Cursor to World Origin – wyśrodkowanie kursora
- R – rotacja/obrót wybranego elementu
- G – przesunięcie wybranego elementu
- S – skalowanie wybranego elementu
- Shift + D – tworzenie duplikatu zaznaczonego obiektu
- E (tryb „Modeling”) – wyciągnięcie zaznaczonych wierzchołków i dodanie nowych
- Shift + Scroll – przesuwanie obiektu
- Command + J – łączenie zaznaczonych obiektów w grupę
W trybie modelowania zdarzało mi się zaznaczać tylko część wierzchołków obiektu, w efekcie powodowało to u mnie sporo frustracji i nerwów, ponieważ modele psuły się i traciłem czas na ich naprawę. Działo się tak przez tryb wyświetlania modelu! Pamiętaj, jeśli jest wybrany widok pełny – Solid, zaznaczają się tylko widoczne wierzchołki. Natomiast wybór widoku sieci wierzchołków – Wire Edges, pozwala na ich zaznaczenie również za obiektem.
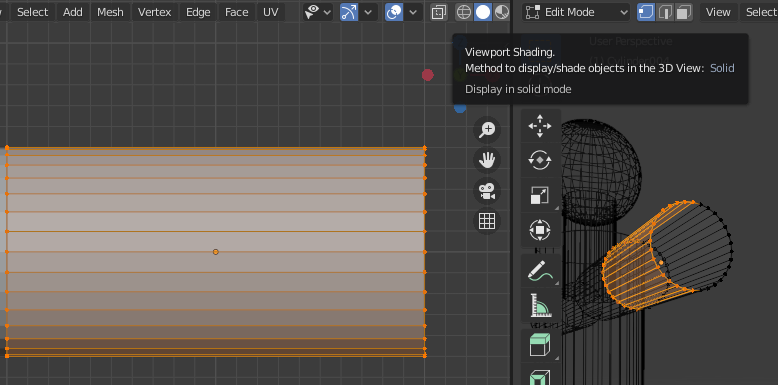
Tryb widoku SOLID 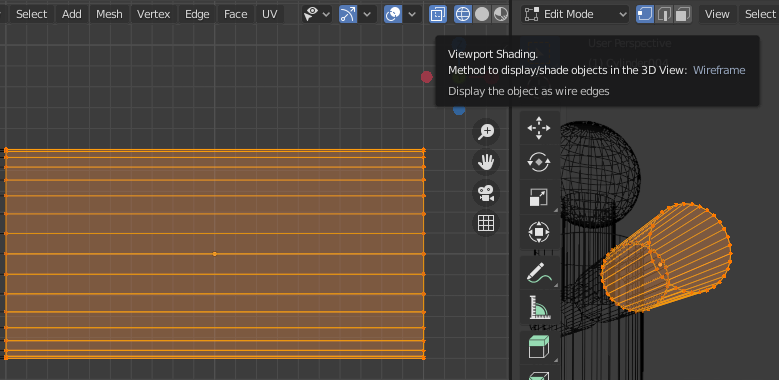
Tryb widoku WIRE EDGES
Dziękuję Ci za poświęcony czas
Jeżeli chcesz być na bieżąco z artykułami i jesteś ciekawy co będzie dalej, daj lajka na naszym profilu FB, a przede wszystkim zapisz się do newslettera! Spodobał Ci się artykuł? Może zaciekawią Cię inne wpisy na naszym blogu.
Pozdrawiam i życzę miłego dnia! 🙂
