Kontynuując poprzednie wpisy, postanowiłem dziś pokazać jak dodać teren w Unity. Wirtualny świat zostanie wzbogacony o trawę i drzewa, wśród których będzie mógł kicać nasz królik z ostatniego artykułu.
Pobranie assetów
Aby dodać leśny teren do gry, potrzebujesz nowych obiektów. Najszybciej będzie znaleźć je w sklepie i pobrać. Przejdź zatem do zakładki asset store i znajdź darmowy pakiet Fantasy Forest Environment, a następnie go pobierz.
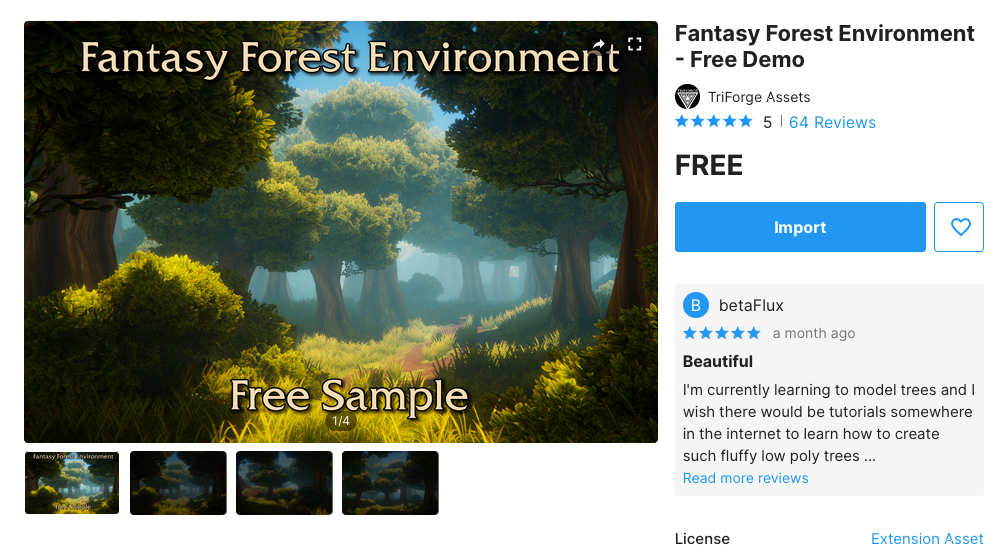
Tekstury podłoża
W kolejnym kroku można przejść do nakładania tekstur na podłoże. Wybierz obiekt terenu w sekcji obiektów, przejdź do drugiej zakładki ustawień i wybierz opcję malowania tekstur (Paint Texture).
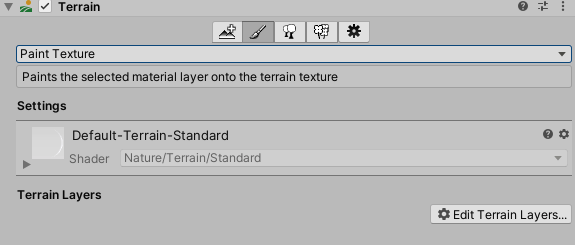
Dodanie warstwy
Kiedy wykonasz powyższe kroki, naciśnij przycisk: Edit Terrain Layers -> Add Layer. Wybierz jeden z dostępnych elementów i dwukrotnie wciśnij LPM. W moim przypadku jest to jasny kolor trawy, tak jak poniżej.
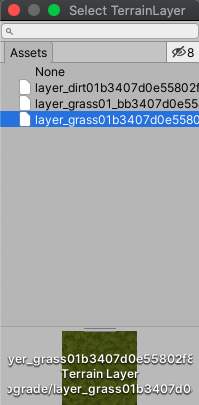
Po wybraniu odpowiedniej warstwy, podłoże powinno zmienić swój kolor na wybrany wzór.
Dodajemy drzewa
Żeby dodać drzewa musisz przejść do trzeciej zakładki ustawień. Jest ona odpowiedzialna za dodawanie drzew lub krzaków. W sekcji Trees wybierz Edit Trees… -> Add tree. W efekcie powinno pojawić się nowe okno, w którym będzie wiersz z nazwą: Tree Prefab. Kliknij w przycisk po prawej stronie widoku. Otworzy się okno z możliwością wyboru nowych obiektów. Znajdź na liście drzewo i podobnie jak wcześniej – naciśnij LPM, a następnie Add.
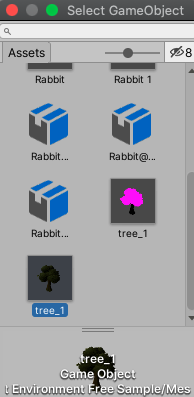
Na tym etapie powinieneś zobaczyć dodany obiekt drzewa w sekcji Trees. W ustawieniach możesz zdefiniować rozmiar pola malowania, gęstość drzew oraz ich wysokość. Ja ustawiłem rozmiar na 100 i gęstość na 10, ponieważ nie chciałem aby liczba drzew była zbyt duża.
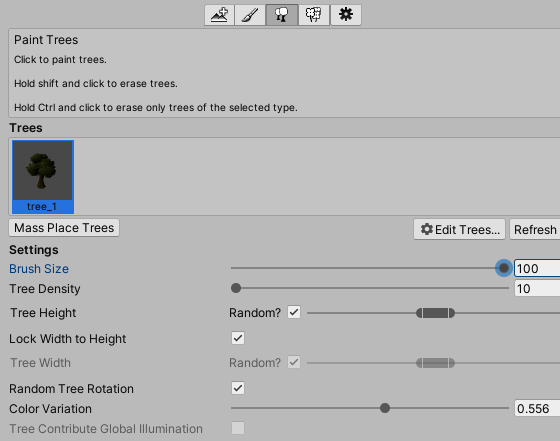
Najedź kursorem na obszar świata. Powinieneś zobaczyć na jakim obszarze będą dodawane drzewa. Im dłużej przytrzymasz LPM, tym więcej drzew zostanie dodanych. Kliknij teraz na obszar dwa razy LPM. Przy wybranym rozmiarze, większość pola terenu będzie obszarem malowania.
Wypróbuj różne opcje i warianty i zobacz jak u mnie wygląda projekt po nałożeniu tekstur terenu i kilku drzew.
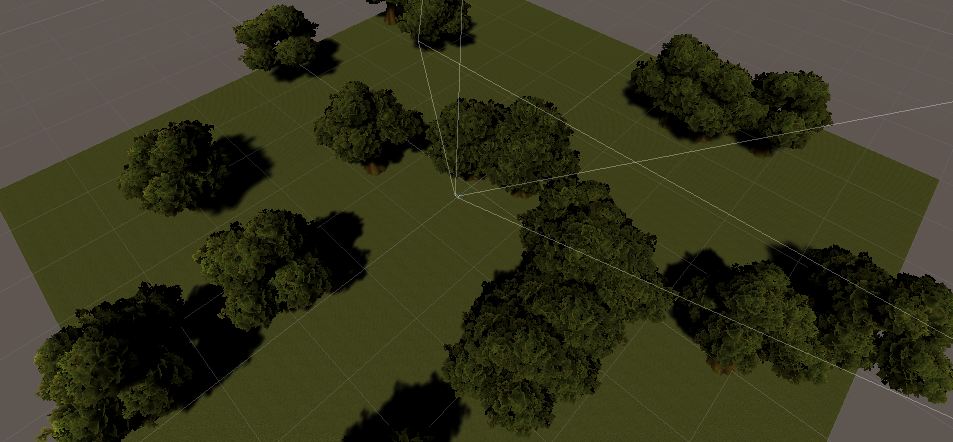
To wszystko!
Jeżeli wykonałeś powyższe kroki wystarczy, że uruchomisz grę i będziesz mógł poruszać króliczkiem w lesie! Podobnie jak drzewa, możesz dodawać również trawę. Wystarczy że powtórzysz kroki z etapu: Dodajemy drzewa i wybierzesz obiekt trawy. Pamiętaj o zwiększeniu gęstości obiektów! Wszakże trawa rośnie gęściej. 😉
Na zakończenie krótka animacja z efektem jaki udało mi się uzyskać.
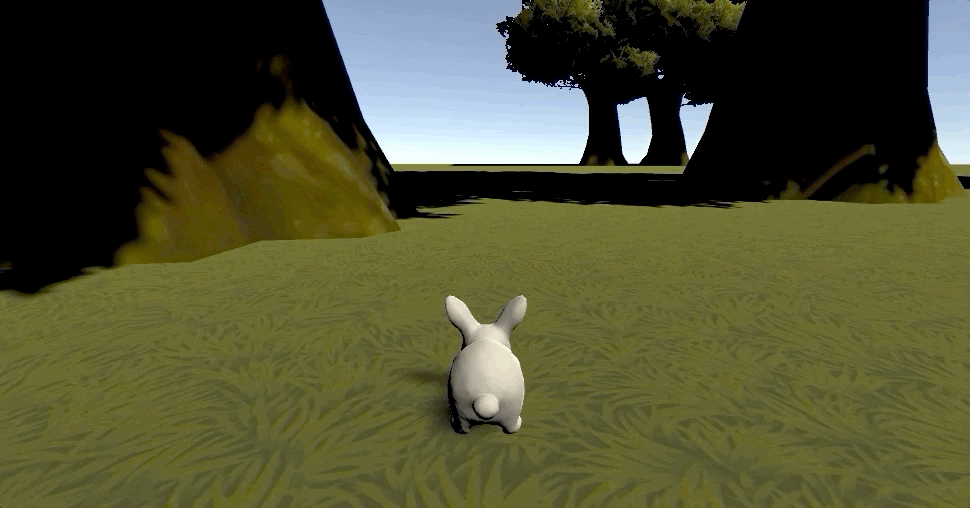
Dziękuję Ci za poświęcony czas
Jeżeli chcesz być na bieżąco z artykułami i jesteś ciekawy co będzie dalej, daj lajka na naszym profilu FB, a przede wszystkim zapisz się do newslettera! Nie zapomnij również o naszej, prężnie rozwijającej się, grupie na Discordzie. Spodobał Ci się artykuł? Może zaciekawią Cię inne wpisy na naszym blogu.
Pozdrawiam i życzę miłego dnia! 🙂
